Panduan Instalasi MetaTrader Broker XM
Perbedaan MetaTrader 4 dan MetaTrader 5
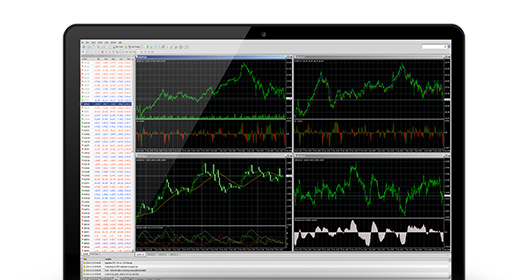
MetaTrader 4
XM MT4 - Lebih Cepat dan Lebih Baik
XM menjadi pioner dalam memberikan platform MT4 dengan fokus utama pada kualitas eksekusi. Trading pada MT4 dengan tanpa requote, tanpa penolakan, dan leverage fleksibel mulai dari 1:1 hingga 888:1.
- 1 login ke 8 platform
- Akun Lot Mikro (optional)
- Spread serendah 0 pip
- Trading di lebih dari 300 Instrumen
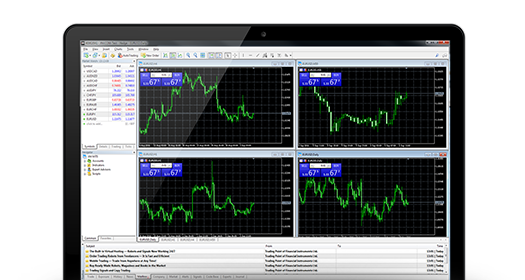
MetaTrader 5
XM MT5 - 1 Platform, 6 Kelas Aset
MT5 XM menawarkan semua fitur yang ada pada MT4 XM, dengan tambahan 300 saham CFD, menjadikannya platform yang ideal. Trading forex, saham, gold, oil, indeks ekuitas dan mata uang kripto dari 1 platform dengan tanpa penolakan, tanpa requote dan leverage mulai dari 1:1 hingga 888:1.
- 1 login ke 7 platform
- Lebih dari 80 objek analisa
- Kedalaman Pasar dari Harga Terbaru
- Lebih dari 300 Instrumen, termasuk saham CFD, indeks saham CFD, forex, CFD pada logam mulia, CFD pada mata uang kripto, dan CFD pada energi
Instalasi MetaTrader
1. Download MetaTrader
Setelah melakukan pendaftaran, pada halaman konfirmasi akun sudah tersedia link download MetaTrader. Platform yang disediakan sesuai yang pilihan saat mengisi form.
2. Alternatif Download
Jika halaman konfirmasi sudah tertutup, tak perlu risau. Proses download MetaTrader masih bisa dilakukan melalui situs Broker XM. Dari navigasi "PLATFORM" pilih MetaTrader yang sesuai. Klik "DOWNLOAD" setelah halaman baru terbuka, maka proses download akan berjalan.
3. File Instalasi MetaTrader
Setelah proses download selesai, buka folder tempat file instalasi disimpan seperti contoh gambar di samping lalu klik ganda pada file tersebut untuk memulai proses instalasi.
4. Akun Administrator
Pastikan akun user pada PC yang kita gunakan adalah akun Administrator. Jika tidak maka isikan password akun Administrator pada pop up yang muncul.
5. Memulai Instalasi
Nampak tampilan awal instalasi Metatrader dari Broker XM, pada tampilan ini langsung saja klik "Next".
6. Proses Instalasi
Proses instalasi akan berjalan dengan sendirinya, kita hanya perlu menunggu hingga proses selesai.
7. Cek Inbox Email
Sambil menunggu proses instalasi, periksalah inbox email, seharusnya sudah ada email konfirmasi kedua dari XM. Jika tidak ditemukan email konfirmasi pada inbox email Anda, coba periksa folder "Spam" atau "Bulk".
Email kedua ini berisi ID dan Server MetaTrader. Simpan informasi ini untuk digunakan pada langkah selanjutnya.
8. Memilih Server MetaTrader XM
Setelah proses instalasi selesai, akan muncul daftar server yang harus dipilih. Gunakan server yang sesuai pada email konfirmasi di langkah 7. Dalam contoh ini XMGlobal-Demo 4.
9. Login Akun Demo
Sekarang hanya perlu mengisi Login akun, menggunakan ID MetaTrader pada langkah 7. Contohnya 51237067. Sedangkan Password isikan password saat mengisi form pendaftaran.
10. Selesai!
Selamat! Proses instalasi dan konfigurasi MetaTrader XM sudah selesai. Detail akun demo yang digunakan bisa dilihat di sebelah kiri MetaTrader seperti gambar ini.
11.Tampilan Awal MetaTrader
Contoh tampilan awal MetaTrader yang siap digunakan. Berikutnya, lengkapi pengetahuan MetaTrader Anda dengan lebih mendalam di sini.