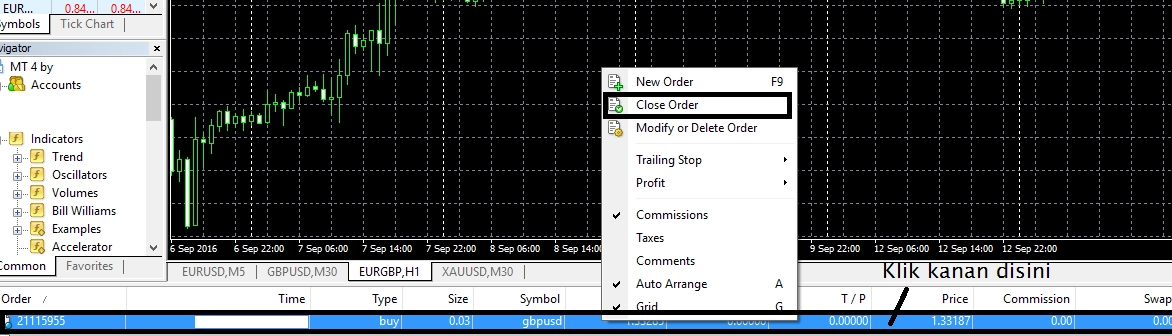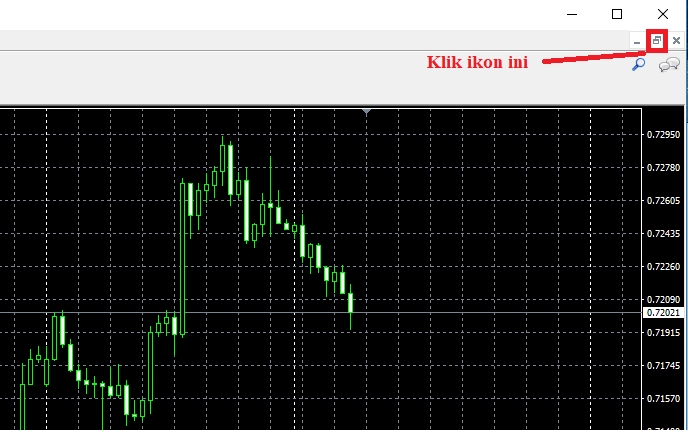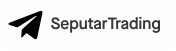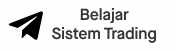Pada beberapa rubrik sebelumnya, kita telah membahas apa itu Metatrader beserta cara mengunduhnya. Kini, giliran kita mengulas cara menggunakan Metatrader secara ringkas agar dapat digunakan Anda sebagai salah satu modal belajar trading forex.
Apa Saja Fungsi Fitur Tampilan Utama Metatrader?
Jika Anda telah berhasil menginstall aplikasi Metatrader, maka Anda akan memperoleh tampilan utama standar Metatrader seperti di bawah ini. Perhatikan pada penomoran pada gambar dan lihat penjelasan mengenai fungsinya di bawah gambar.
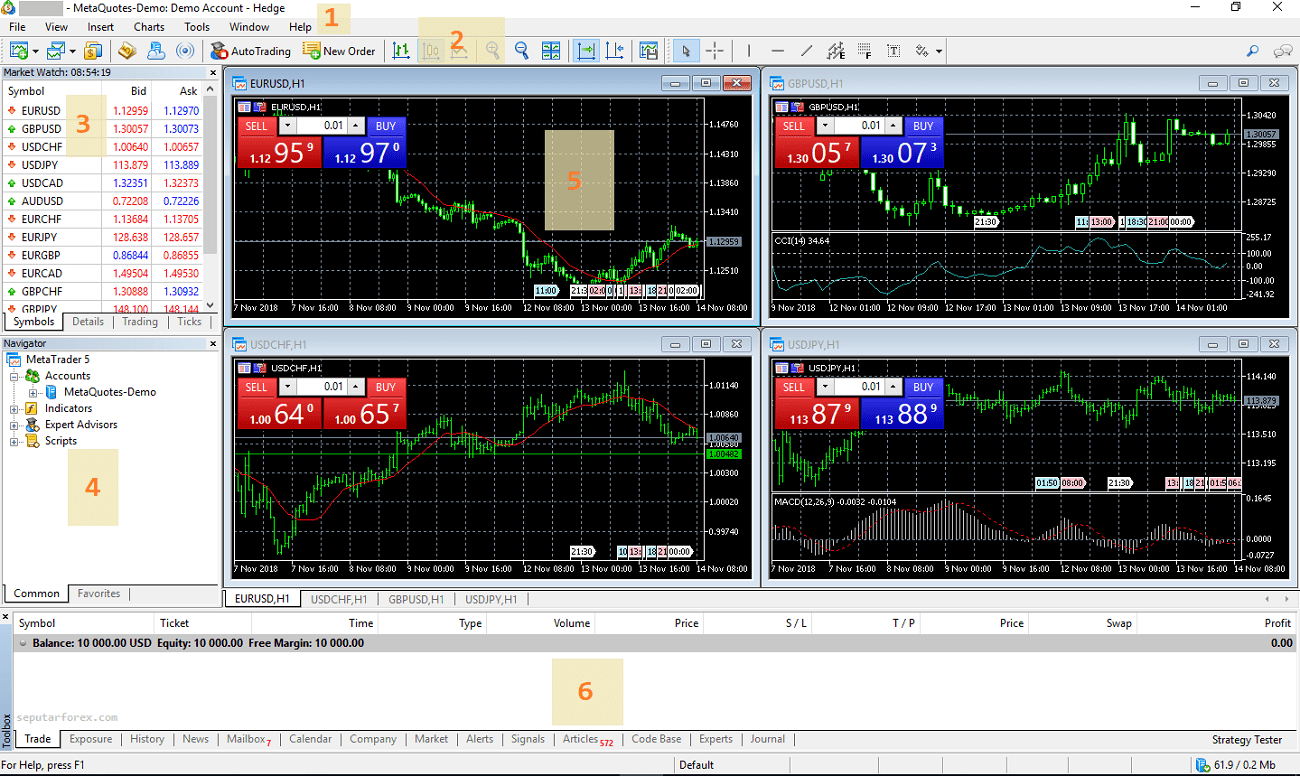
No.1: Menu Utama Aplikasi
- File: untuk mengkustomisasi profil, print dan menyimpan data, maupun login, logout, dan membuat akun trading baru.
- View: untuk memunculkan atau menyembunyikan suatu window tertentu pada tampilan utama aplikasi.
- Insert: untuk menggambar garis tren dan menambahkan indikator teknikal tertentu pada grafik harga yang nampak pada tampilan utama.
- Charts: untuk mengkustomisasi jenis dan bentuk grafik.
- Tools: berisi perangkat untuk membuka order baru, mengoperasikan Strategy Tester, maupun mengaktifkan editor bahasa pemrograman MQL yang khas Metatrader (biasanya hanya dibutuhkan oleh trader yang memanfaatkan robot trading buatan sendiri).
- Window: untuk mengatur tata tampilan jendela (window) grafik pasangan mata uang di Metatrader. Sebagai contoh, pada tampilan di atas, empat grafik ditata secara Tile Windows. Apabila Anda ingin, dapat pula ditata horizontal, vertikal, atau hanya ditampakkan satu grafik saja.
- Help: berisi panduan cara menggunakan Metatrader dan berbagai tautan menuju sumber daya yang disediakan oleh pihak ketiga (video, forum, App Store, dlsbg).
No.2: Deretan Icon Shortcut Menuju Fungsi-fungsi Tertentu
Sebenarnya, fungsi-fungsi yang terdapat pada deretan ini sudah terdapat pada Menu Utama. Namun, di sini ditampilkan sebagai Icon Shortcut dengan tujuan agar Anda lekas dan tangkas dalam mempergunakannya. Umpamanya, saat Anda ingin membuka order, maka pada daripada mencari "Tools" pada menu utama lalu baru klik "New Order", akan lebih cepat bila klik icon New Order di deretan ini saja.

No.3: Market Watch
Pergerakan harga pasangan mata uang di pasar saat ini dapat dilihat secara real-time pada Market Watch. Anda dapat mengkustomisasi daftar pasangan mata uang pada Market Watch ini dengan klik kanan pada Window. Untuk menyembunyikan (menghapus) suatu pasangan mata uang dalam daftar, klik "Hide". Sedangkan untuk menampilkan pasangan mata uang yang belum ada, klik "Symbols".
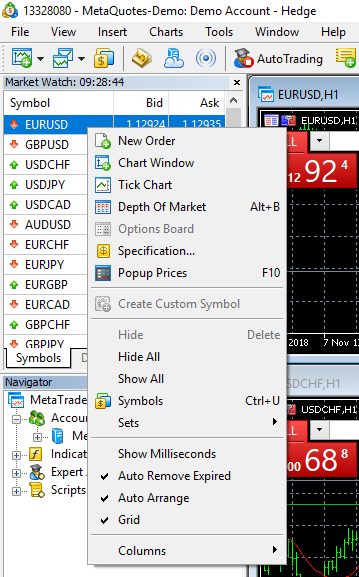
Selain itu, Market Watch dapat pula menjadi acuan untuk melakukan beberapa operasi lain:
- Klik "New Order" untuk membuka order baru.
- Klik "Depth of Market" untuk melihat posisi Bid dan Offer terkini (hanya untuk broker ECN).
- Klik kanan pada simbol pasangan mata uang (misalnya AUDUSD), lalu seret dan jatuhkan pada area grafik harga di sebelah kanan, untuk menampilkan grafik harga mata uang tersebut.
No.4: Layar Navigator
Sesuai namanya, layar Navigator memuat tautan-tautan penting menuju sejumlah perangkat penting:
- Accounts: Daftar akun trading Anda.
- Indicators: Daftar indikator teknikal bawaan (built-in) maupun Custom Indicator yang dapat dipasang pada grafik untuk analisa teknikal. Untuk menerapkan suatu indikator, Anda bisa klik kanan pada jenis indikator yang diinginkan (misalnya Money Flow Index), lalu seret dan jatuhkan pada area grafik di sebelah kanan.
- Expert Advisor(EA) dan Scripts: Daftar perangkat analisa otomatis dan kelengkapan Robot Trading yang dapat dipasang pada grafik (level advance).
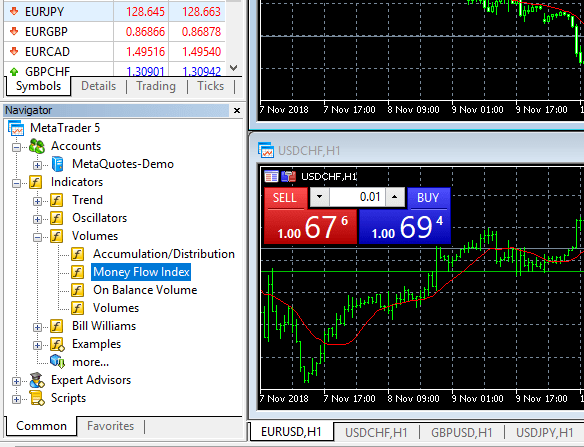
No.5: Layar Grafik Harga (Chart)
Sebagaimana dapat dilihat, layar ini menampilkan dinamika pergerakan harga pasangan mata uang dalam periode tertentu. Anda dapat menyesuaikan tampilan dan menjalankan berbagai fungsi dengan klik kanan pada penampang layar grafik.
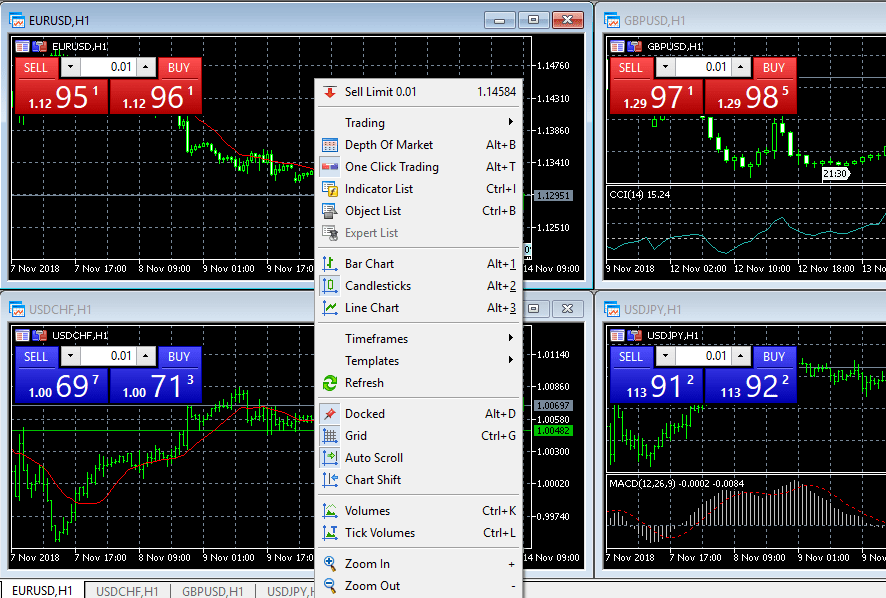
Berbagai hal yang dapat dioperasikan dari sini, diantaranya:
- Trading: untuk membuka order jual ataupun beli.
- Indicator List: menampilkan, menambah, menghapus, dan menyunting indikator yang digunakan pada grafik.
- Bar Chart/Candlesticks/Line Chart: merubah jenis grafik harga.
- Zoom In/Zoom Out: fasilitas untuk memperbesar atau memperkecil tampilan.
- Dan berbagai fitur lain yang dapat Anda coba menggunakan untuk mengetahui fungsinya dengan praktek secara langsung.
No.6: Toolbox
Bagian Metatrader terakhir ini memuat berbagai catatan penting, seperti:
- Trade: melihat posisi trading yang masih terbuka saat ini.
- Exposure: melihat besarnya proporsi posisi Long dan Short pada setiap mata uang.
- History: merekam hasil posisi-posisi trading yang sudah ditutup maupun masih terbuka.
- News: menerima pelaporan berita pasar.
- Mailbox: menerima pesan penting dari administrator, seperti info perubahan sistem, jam libur, pergantian jam perdagangan, data login demo, dan lain sebagainya.
- Calendar: jadwal rilis data ekonomi dan event penting yang akan terjadi dalam waktu dekat.
- Company: memperkenalkan perusahaan penyedia platform Metatrader.
- Market: bursa tempat trader dapat membeli berbagai jenis sinyal trading dan Expert Advisor (EA).
- Alerts: alarm terkait suatu pasangan mata uang yang dapat Anda tentukan sendiri. Misalnya jika Anda ingin mendapat notifikasi saat harga EURUSD mencapai 1.12500, maka bisa di-set dengan klik kanan dan pilih opsi "Create".
- Signals: bursa tempat ditampilkannya berbagai sinyal trading gratis yang dapat dipasang oleh trader.
- Articles: koleksi artikel seputar forex yang dapat dipelajari untuk meng-update pengetahuan Anda.
- Code Base: koleksi script yang bisa langsung dipakai ataupun diolah terlebih dahulu untuk dipasang pada platform.
- Experts: menerima update kabar atau analisa baru dari pakar.
- Journal: mencatat pembaruan platform yang dilakukan oleh penyedia teknologi ini.
Bagaimana Cara Melakukan Order Beli-Jual Pada Metatrader?
Untuk order jual maupun beli, terlebih dahulu Anda harus mengisi formulir order. Formulir Order pada Metatrader dapat diakses dengan beberapa cara, antara lain:
- Pada menu atas, klik "Tools", lalu pilih opsi "New Order".
- Pada deretan Icon Shortcut, klik opsi "New Order".
- Pada Market Watch, klik kiri dua kali di simbol pasangan mata uang yang ingin diorder.
- Pada grafik harga pasangan mata uang, klik kanan, lalu pilih opsi "Trading".
- Tekan tombol shortcut F9 pada keyboard Anda.
Selain itu, order juga bisa dilakukan dengan klik langsung salah satu opsi Sell dan Buy yang nampak di atas grafik (hanya jika Anda sudah mengaktifkan fitur One-Click Trading).
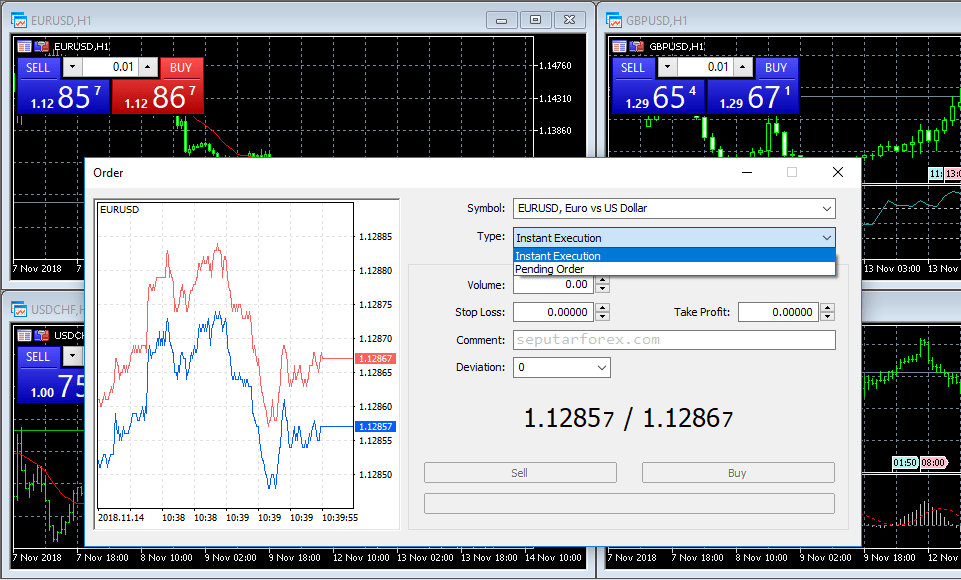
Berikut ini penjelasan mengenai kolom-kolom yang muncul pada formulir Order di atas:
- Symbol: Simbol pasangan mata uang yang akan diorder.
- Type: Jenis eksekusi order ada dua, yaitu: Instant Execution (order akan dieksekusi segera setelah Anda klik tombol Sell atau Buy) dan Pending Order (order baru akan dieksekusi setelah harga mencapai level tertentu yang Anda tentukan sejak awal).
- Volume: Berapa lot (trading size) yang akan diorder.
- Stop Loss: Nilai batas kerugian maksimal yang dapat ditolerir (Baca juga: Pengertian dan Panduan Stop Loss.
- Take Profit: Target keuntungan yang diinginkan dari setiap order.
- Comment: Catatan tertentu yang ingin Anda simpan mengenai pembukaan order ini. Bagian ini tak harus diisi.
- Deviation: Nilai batasan toleransi selip harga apabila terjadi lonjakan mendadak saat order akan dieksekusi. Sudah ada setting default 0, dan Anda tak harus merubahnya.
Isilah semua kolom yang perlu diisi, kemudian klik "Sell" atau "Buy" sesuai hasil analisa mata uang yang telah Anda lakukan. Apabila tipe order yang dijalankan adalah Instant Execution, maka setelah itu akan langsung muncul data baru pada kolom Trade di deretan Toolbox akan langsung muncul data order tersebut.

Pada gambar di atas, nampak ada order Buy atas "eurusd" sebesar 0.01 lot pada harga 1.12799. Stop Loss dan Take Profit tidak diisi, sehingga nol. Selama order belum ditutup, Anda dapat merubah angka Stop Loss dan Take Profit. Dalam hal Pending Order, maka sebelum order dieksekusi, Anda juga bisa merubah sasaran harga (Price) pembukaan posisi trading (tidak bisa dilakukan pada Instant Execution).
Pada ujung paling kiri, nampak status Profit -0.05, atau dengan kata lain order ini masih merugi. Lebih lanjut, terlihat pula ada kolom Balance, Equity, dan Free Margin di situ. Arti masing-masing adalah:
- Balance: total jumlah dana (modal Anda) yang tidak akan berubah sampai terjadi kalkulasi final (setelah order ditutup).
- Equity: total jumlah dana saat ini, setelah dikurangi loss atau ditambah profit. Jumlahnya bisa berubah-ubah selama ada order yang belum ditutup.
- Margin (Used Margin): Jumlah modal yang digunakan dalam order saat ini.
- Free Margin: jumlah dana dalam akun Anda yang masih bisa dipakai.
- Margin Level: tingkat ketersediaan margin dalam akun Anda. Jika Margin level jatuh ke kisaran persentase tertentu yang ditentukan oleh broker, maka semua order bisa ditutup paksa (Margin Call).
Bagaimana Cara Menutup Order
Boleh jadi, Anda merasa keuntungan yang didapat sudah cukup besar, sehingga ingin menutup order dengan tujuan Take Profit secara manual. Atau sebaliknya, kerugian sudah terlalu banyak, hingga Anda ingin Cut Loss secara manual dengan menutup order. Bagaimana caranya?
Secara umum, ada tiga cara untuk menutup order pada Metatrader:
-
Pada kolom Trade di layar Toolbox, klik kiri dua kali pada simbol mata uang yang ordernya ingin ditutup. Nantinya akan muncul jendela order. Pada bagian bawah jendela tersebut, klik tombol "Close".
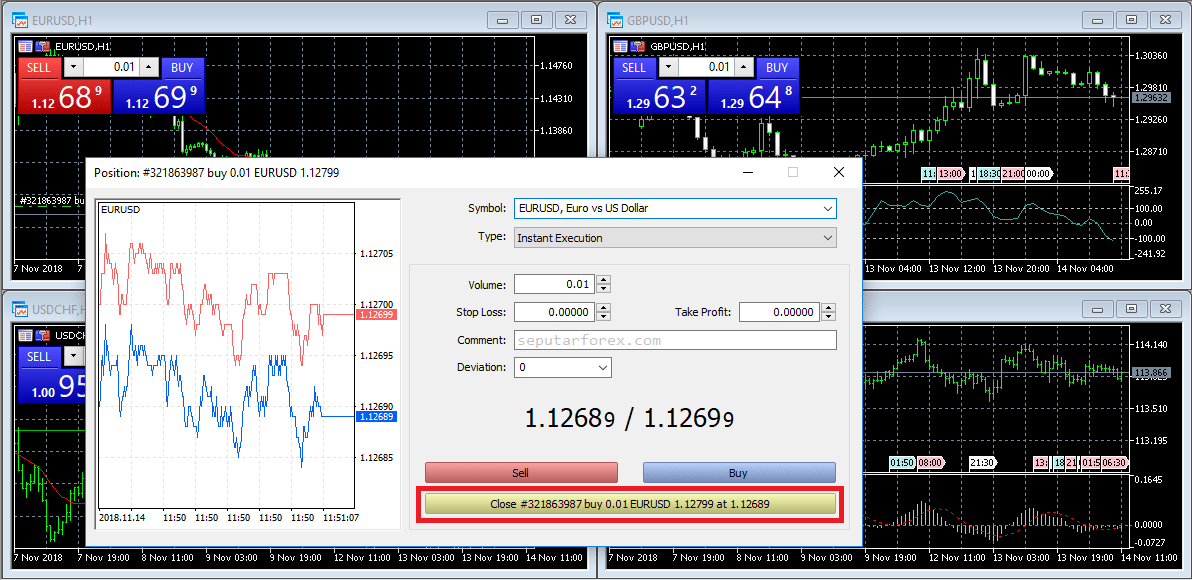
- Pada kolom Trade di layar Toolbox, klik kanan pada simbol mata uang yang ordernya ingin ditutup. Setelah itu, pilih opsi "Close Position".
- Selain dua cara menutup order secara manual di atas, Anda juga bisa membiarkan order tertutup secara otomatis saat pergerakan harga sudah mencapai level Take Profit atau Stop Loss.
Mudah bukan? Dengan memanfaatkan simulasi trading gratis dari Metaquotes, Anda bisa berlatih membuka dan menutup order berkali-kali sambil menelisik fungsi setiap fitur Metatrader.
Selanjutnya, tak kalah penting dari masalah cara membuka dan menutup order pada Metatrader, trader perlu mengetahui pula cara memasang indikator agar dapat melakukan analisa teknikal pada harga sebelum order. Ingat, order asal-asalan akan mengakibatkan kerugian besar. Jadi, pastikan Anda mempelajari dulu cara menambahkan indikator pada Metatrader dalam bahasan artikel berikutnya, sebelum mulai trading secara riil.
Bila Anda kurang memahami istilah khusus dalam forex di halaman ini seperti indikator teknikal, bid dan offer, dan expert advisor, Anda bisa mengunjungi Kamus Forex. Manfaatkan Kamus Forex saat Anda menemui kosakata baru demi pemahaman yang lebih optimal.